RunningAppList is a fairly simple utility that displays a list of currently running windowed applications, and lets you click to bring the app to the front, or drag and drop a document onto an app to open the document. If you're saying to yourself, “Wait, doesn’t Apple’s Dock do all that and more?”, you’re right. RunningAppList is like a mini-Dock that you can put at multiple places on the edges of your screen(s).
Why would you want to use it? Maybe your Dock is so full of permanent residents that it's hard to focus on the apps that are actually running at the moment. Or maybe you have a large display, or multiple displays, and you want to be able to drag files and drop them on apps with less mouse travel.

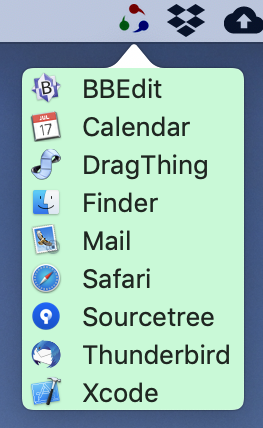
RunningAppList.app.zip version 1.3 (requires macOS 10.13 or later; runs natively on both Apple Silicon and Intel CPUs)
Functionality in More Detail
When you launch RunningAppList, a small icon will appear in your menu bar. You may want to set RunningAppList as a “login item” so that it will automatically run every time you log in. If you are using macOS 13 "Ventura" or later, RunningAppList will automatically set itself as a login item.
If you move the mouse over the title, a window will pop open, listing the icons and names of running apps. Since RunningAppList is not a “normal” application, it does not show up in its own list or in the Dock. When you move the mouse away, the list will close.
If you single-click on one of the items in the list, that application and all its windows will come to the front.
If you drag one or more document icons over the title icon, the list will open. If you continue dragging over a member of the list capable of opening the document, and then release the mouse, then the document will be opened in the application, just as if you had directly dragged the document and dropped it on the application icon.
If you right-click an app in the list, you will see a menu with Show Original and Quit commands.
If for some reason you want to quit RunningAppList, you can click the title icon to open a menu that contains a Quit command.
If you have a large display or several displays, you can create additional RunningAppList icons that hug an edge of the display. To do this, right-click the title icon and select New Edge Tab. Then hold the Command key and drag the edge tab to any other location on the edge of a display. If you ever need to remove an edge tab, right-click it and select Delete This Edge Tab.
Release Notes
Version 1.3: This version is now on the Mac App Store. In order to be compatible with the App Store, the Quit function works differently, by sending a command-Q keystroke. The menu can be opened with a plain click, not a right click, on the icon in the menu bar. The menu now includes online help.
Version 1.2.2: In macOS 13 "Ventura", dragging onto an edge tab failed to open the app list. That is now fixed. Also, clicking an app brings all of its windows to the front, as happens with the Dock. This build is also "universal", i.e., it runs natively on Apple Silicon Macs.
Version 1.2.1: I thought I had fixed cases where not all of an app's windows came forward.
Version 1.2: Right-clicking on an app in the list produces a menu with Show Original and Quit commands. If you had configured edge tabs in a previous version, you will need to reconfigure them; this is because "sandboxing" had to be turned off in order to make it possible to quit other apps.
Version 1.1.1: First notarized version. Turned off animation when the pop-over appears.
Backstory
I have long been a satisfied users of James Thomson’s DragThing, and when I read that DragThing would not be rewritten for 64-bit support, I wondered what I would do without it. RunningAppList does something like the “Processes Dock”, a small but favorite part of DragThing.
Privacy
RunningAppList does not collect or transmit any information about its users.